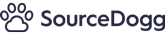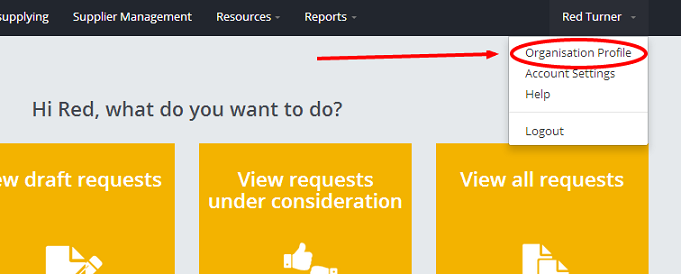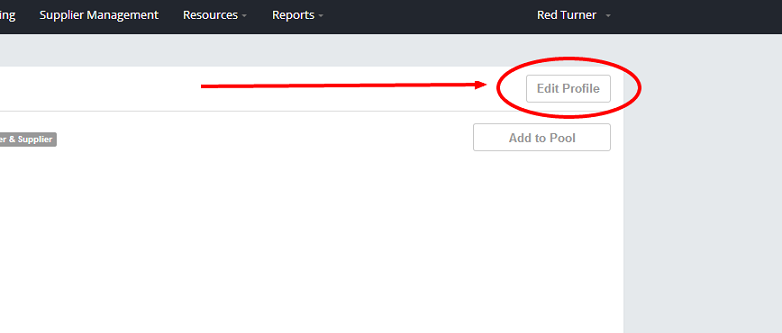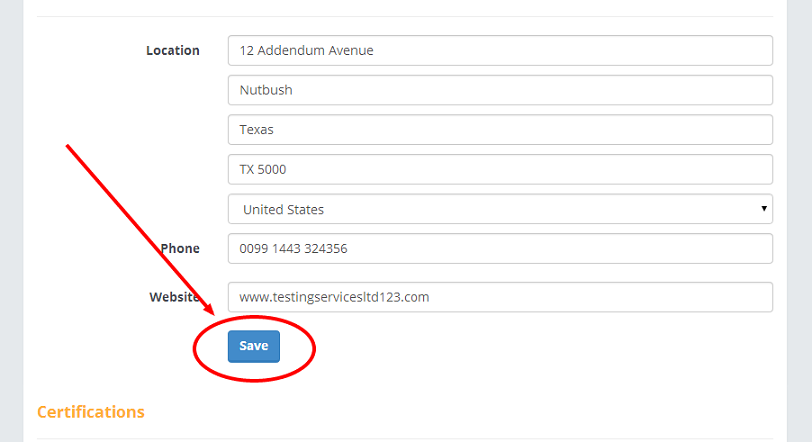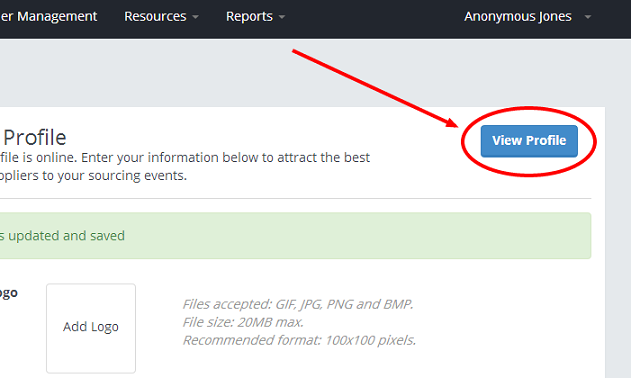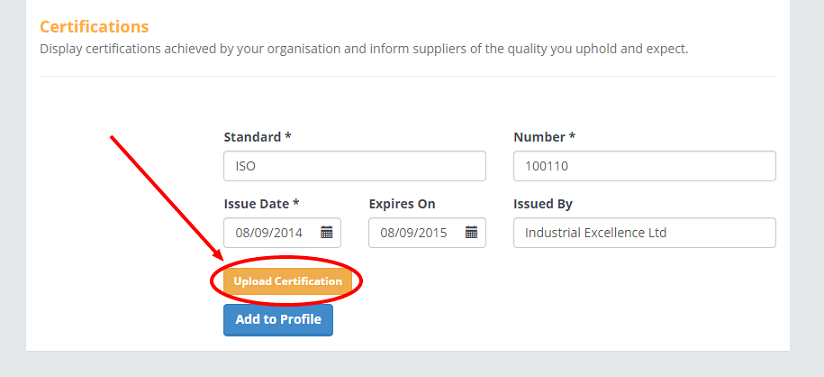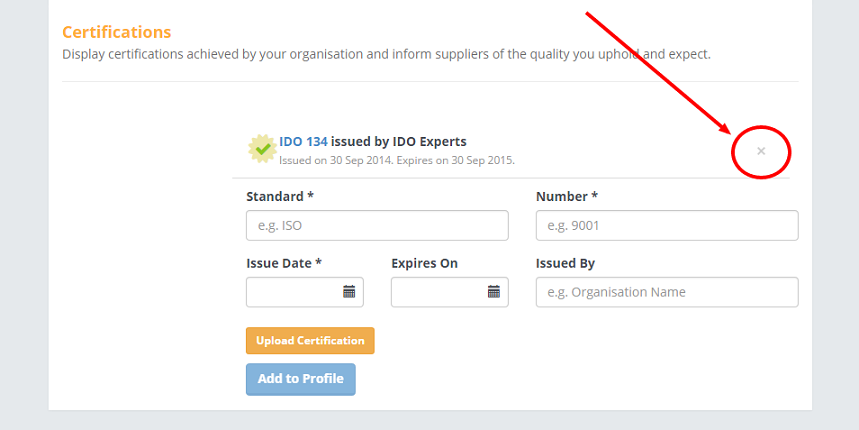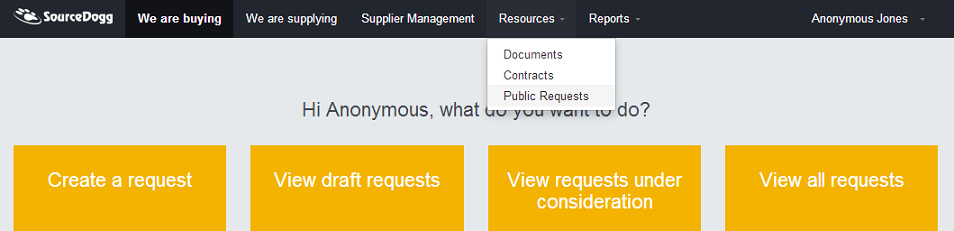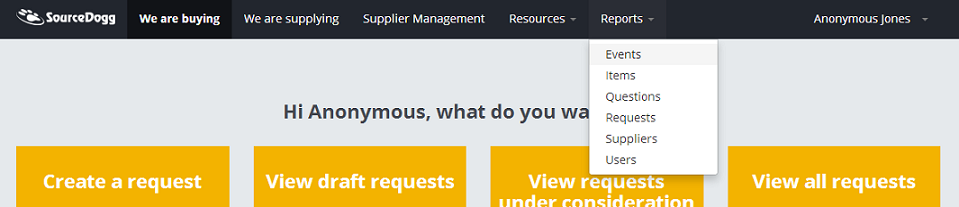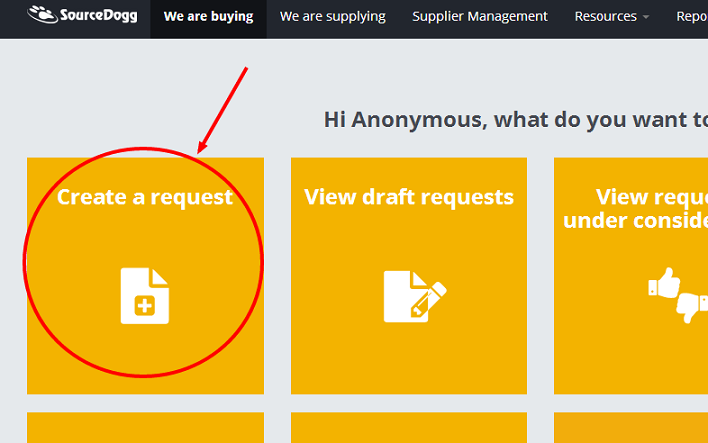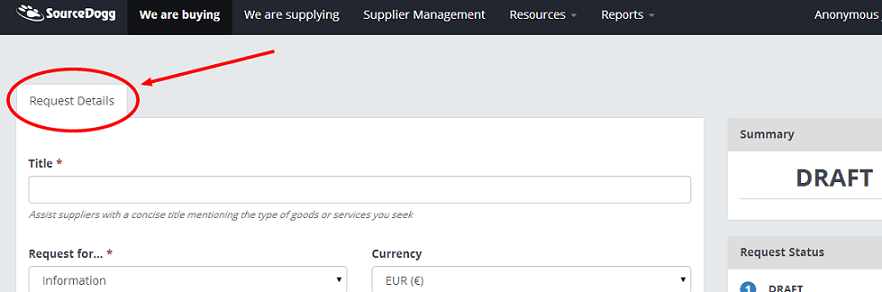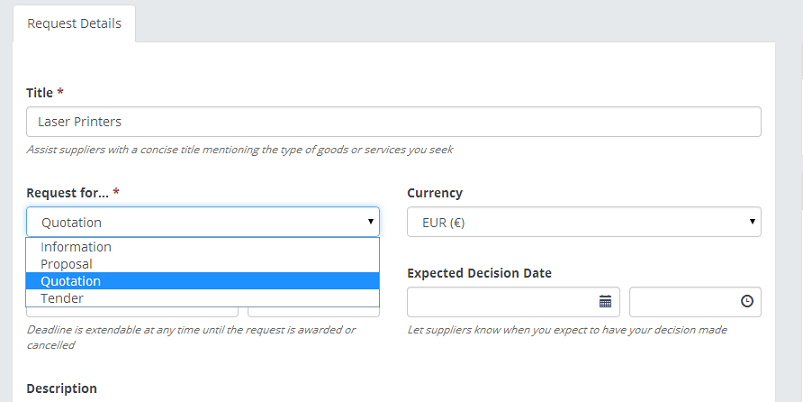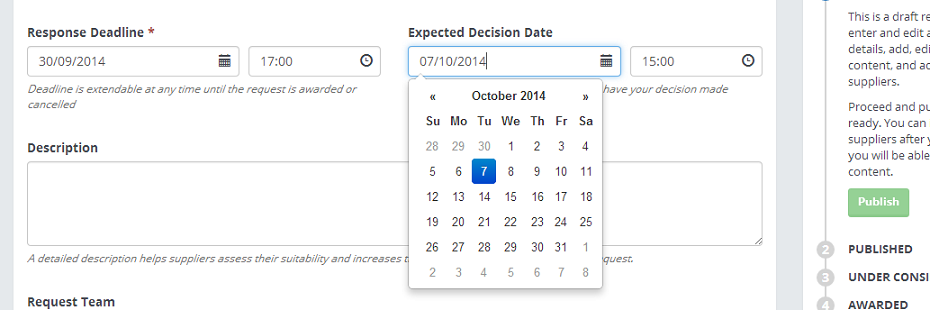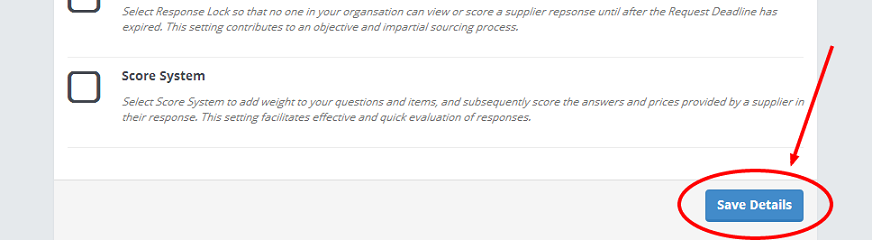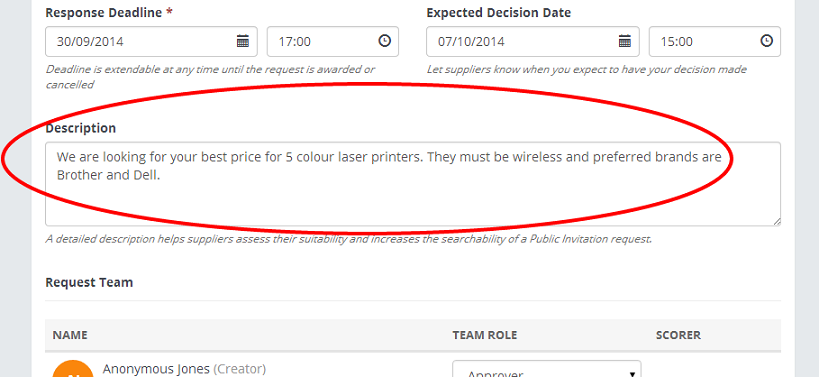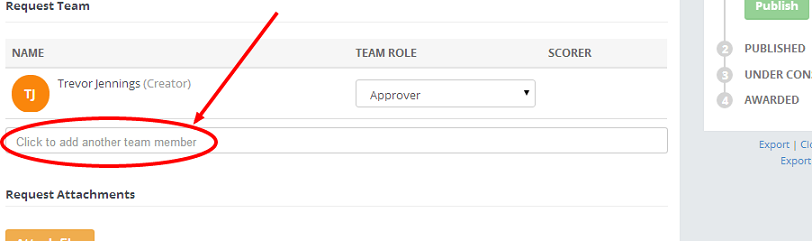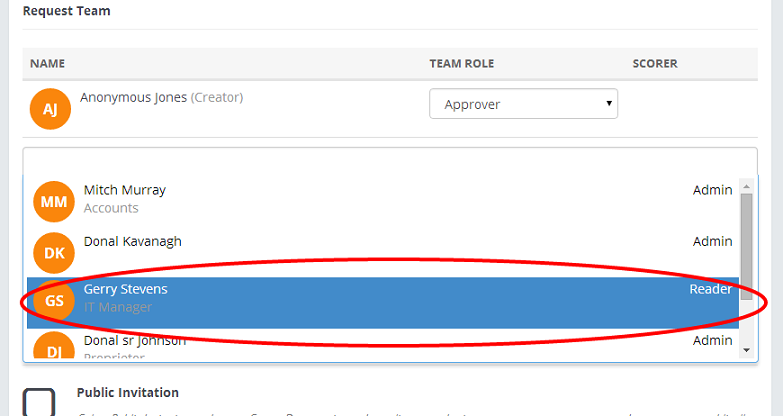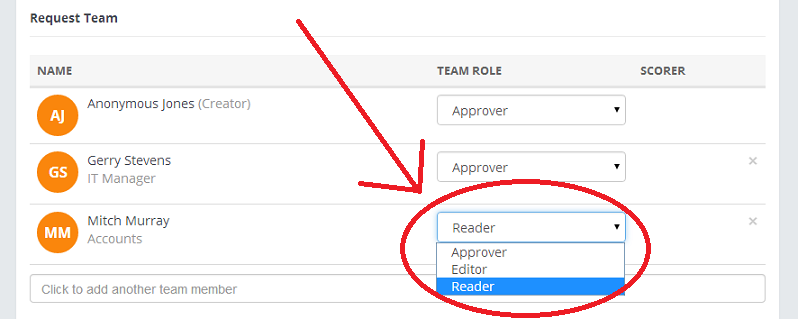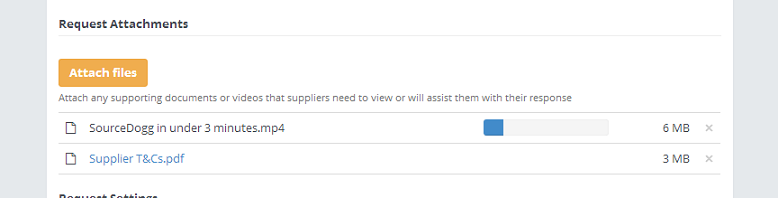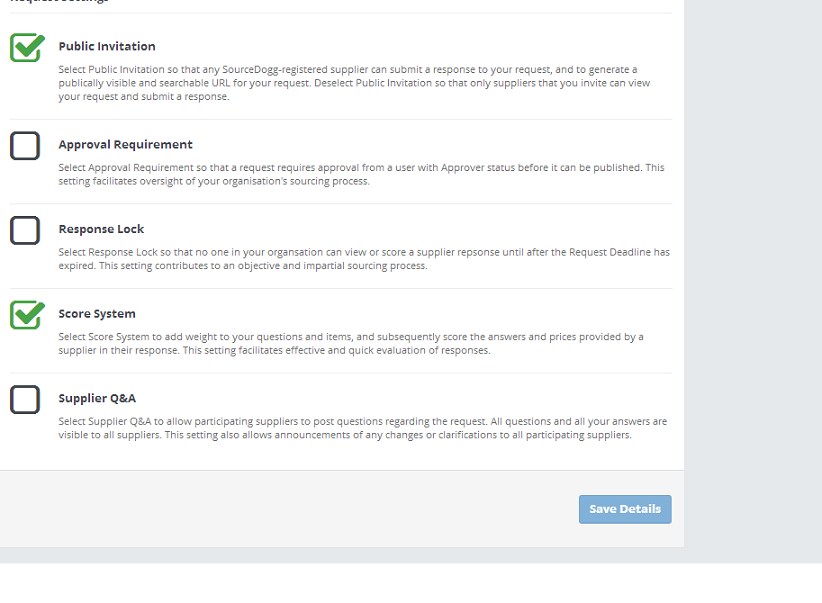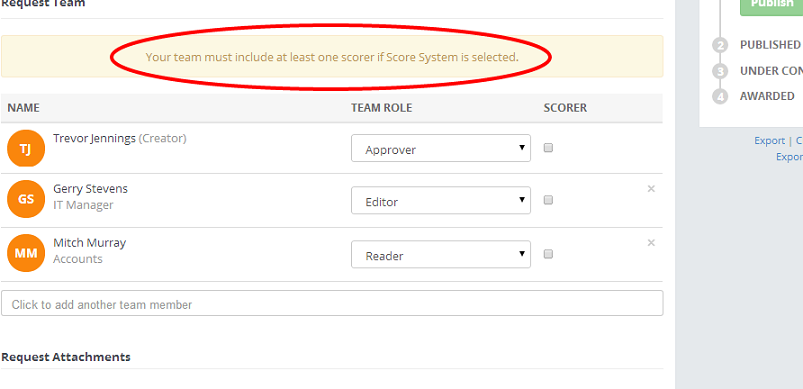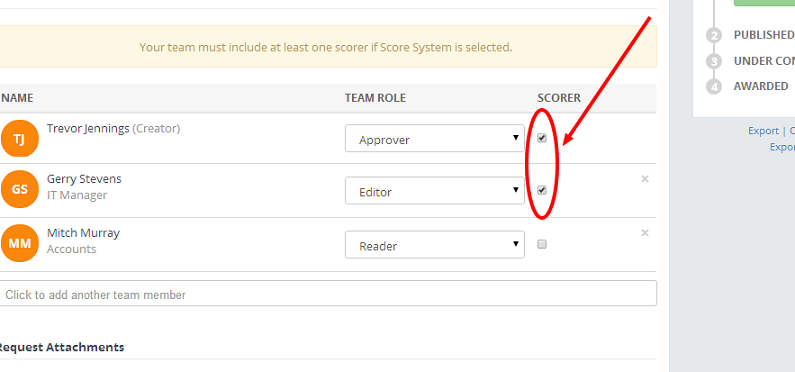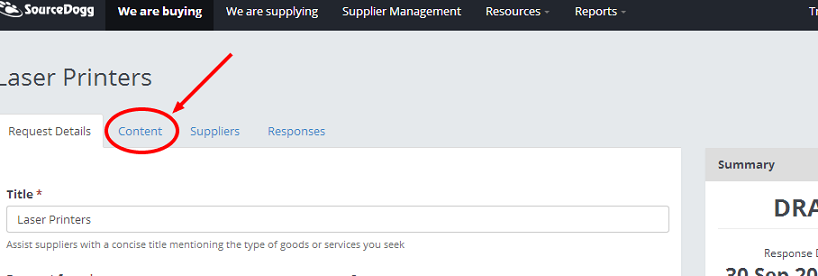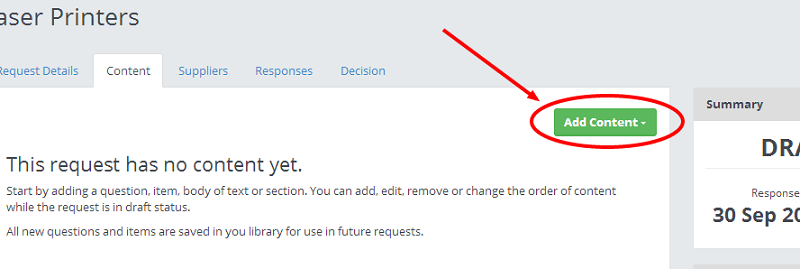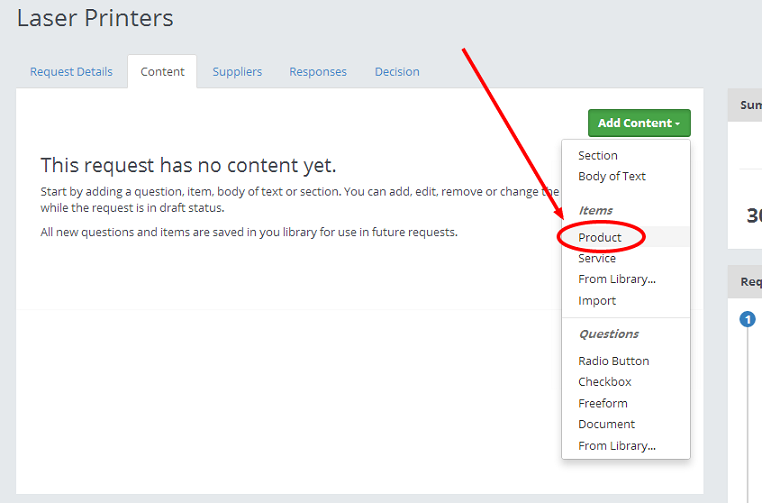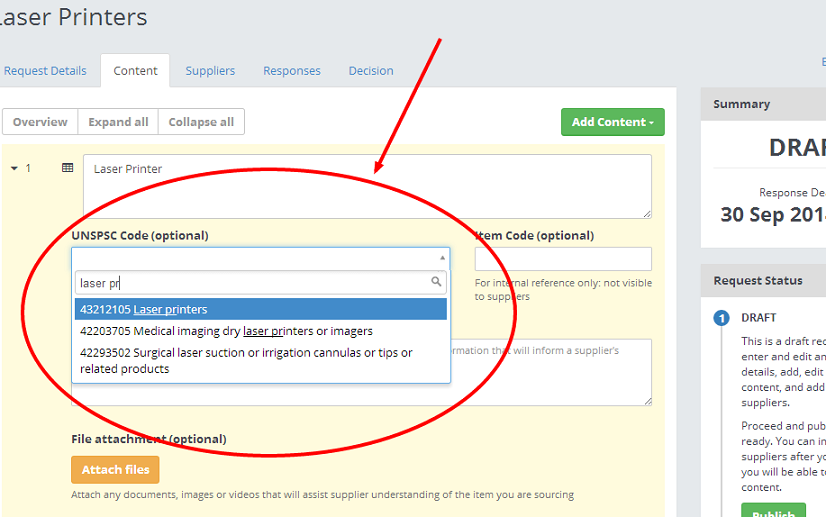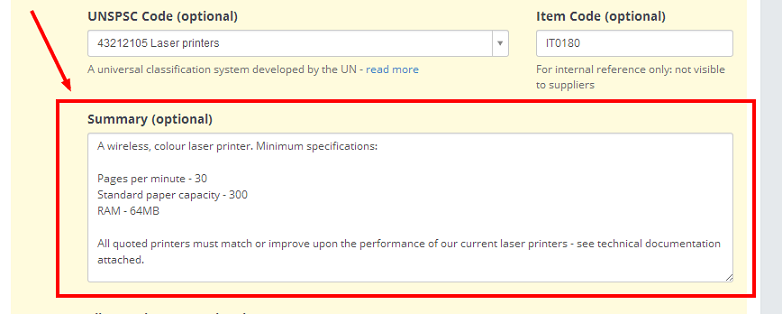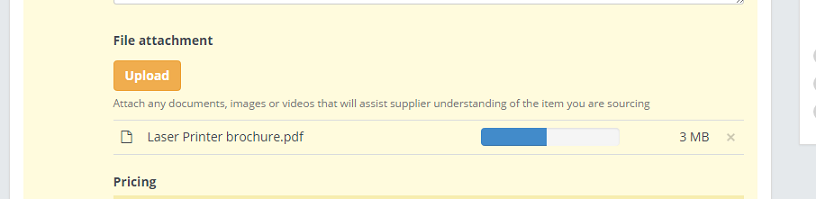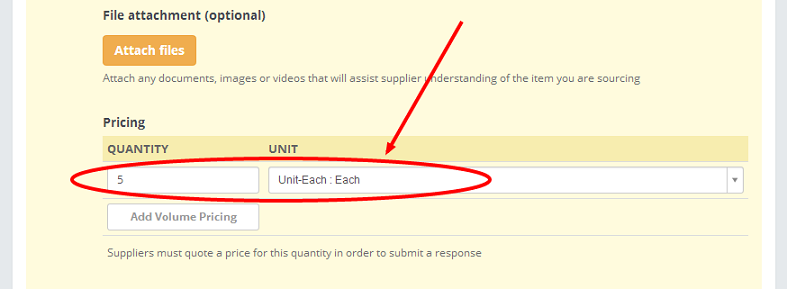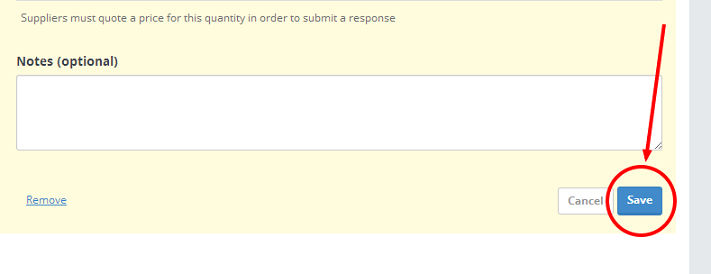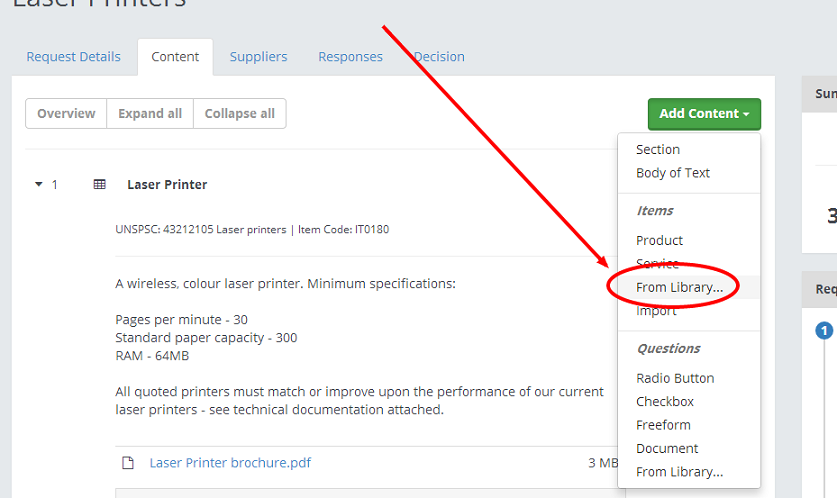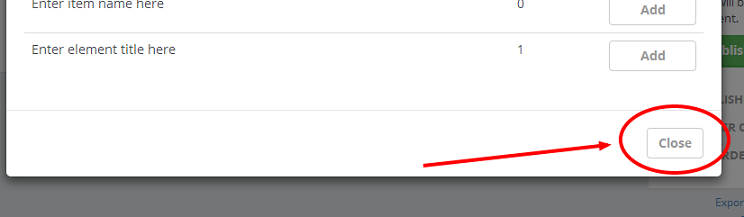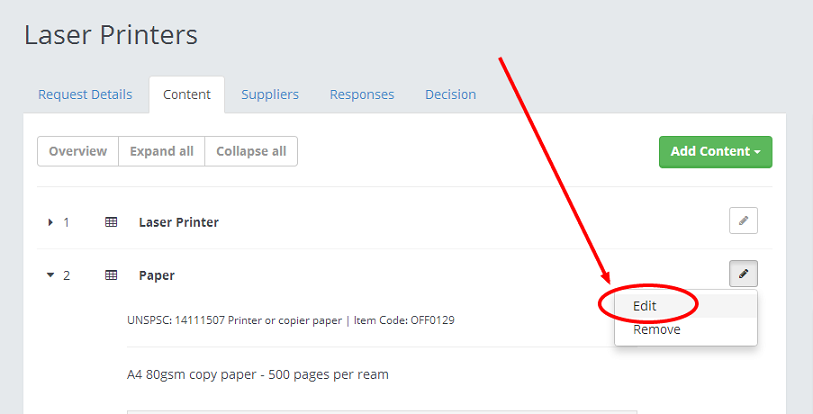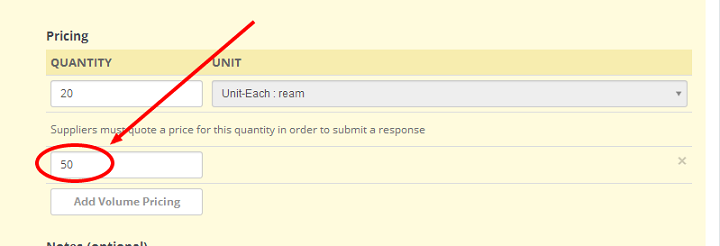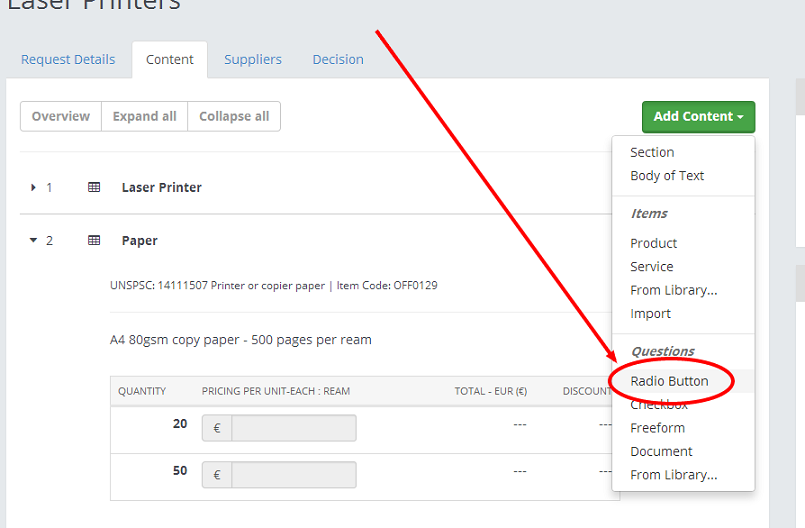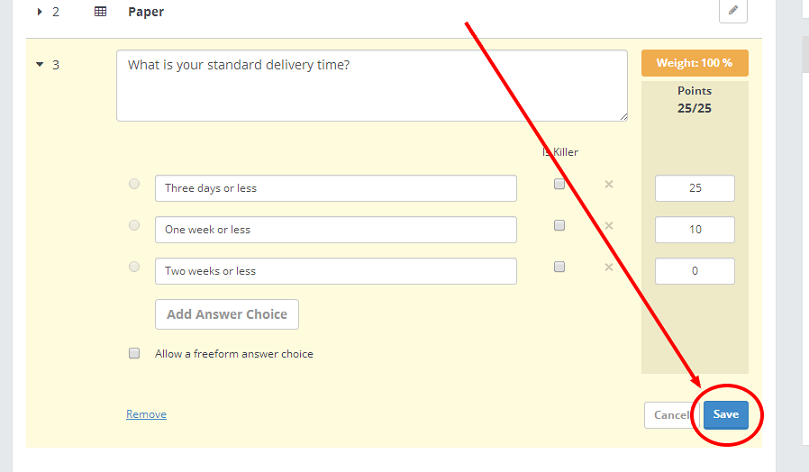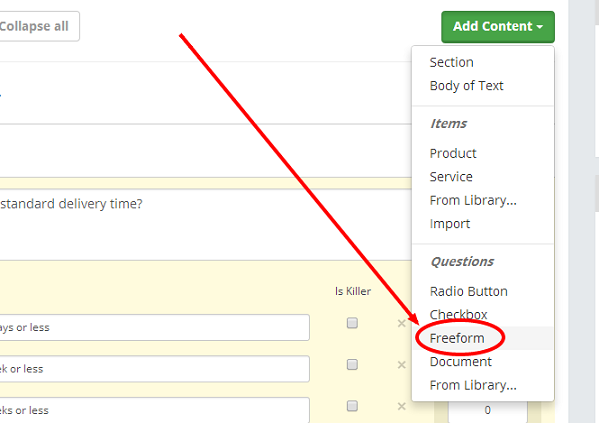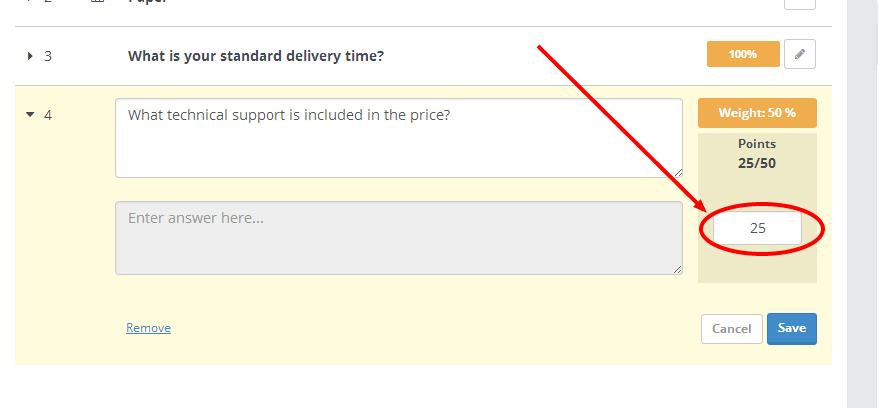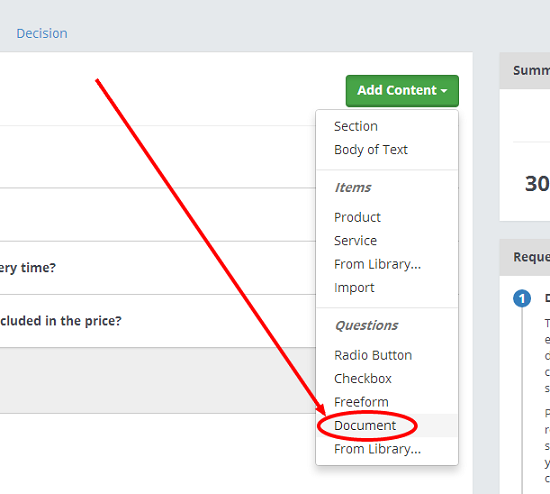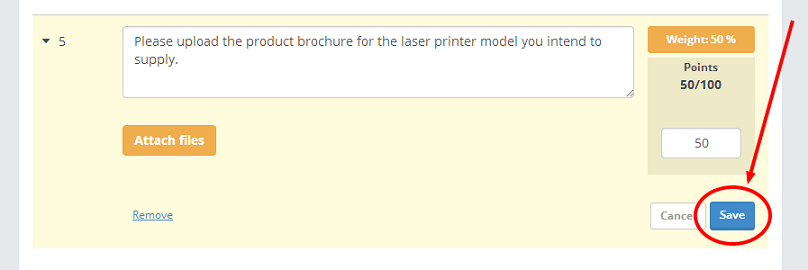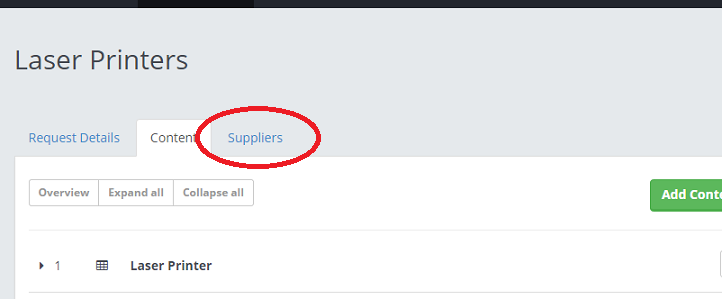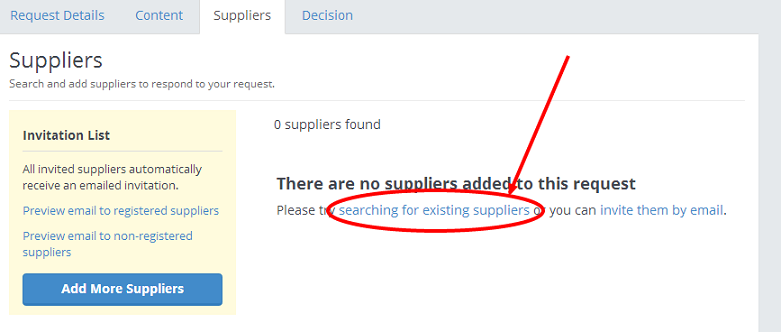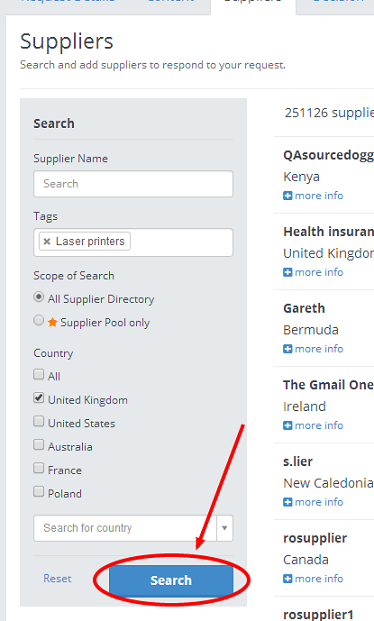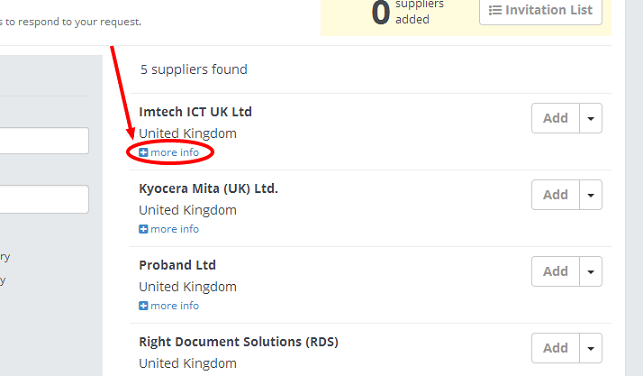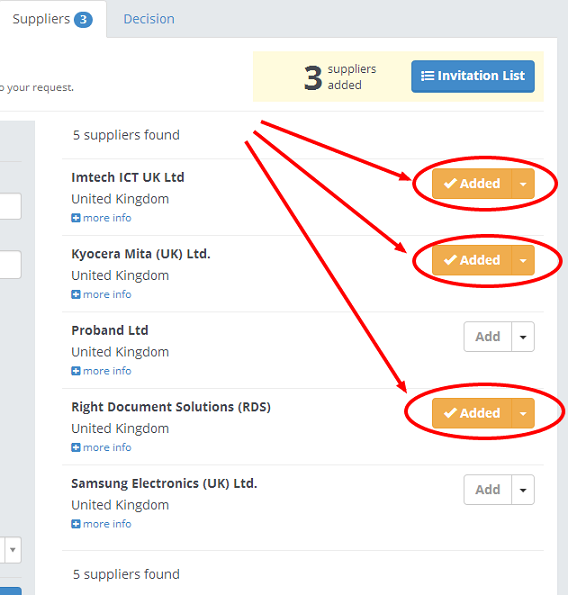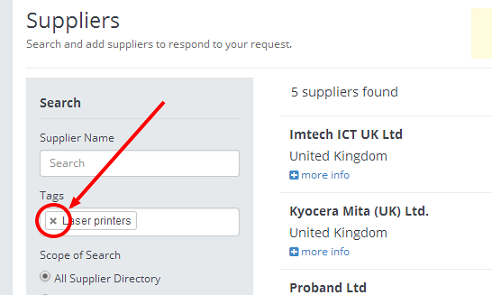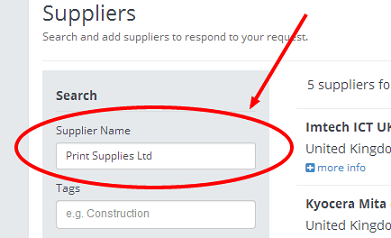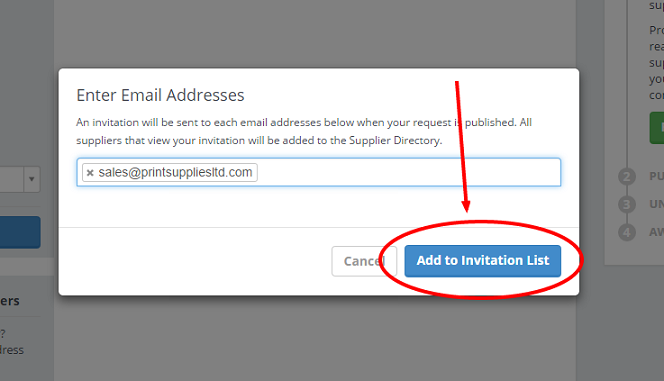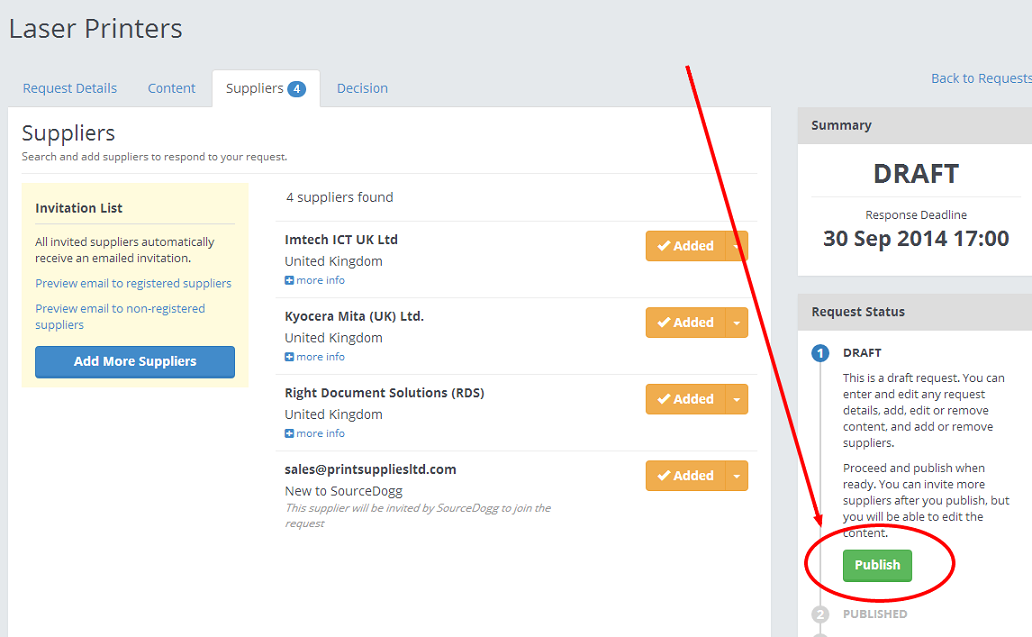Sample RFQ – requesting pricing for laser printers
Welcome to SourceDogg, the home of effective and easy-to-use e-sourcing.
This is a quick demonstration of how to create and publish a request for quotation.
On this page:
1. Creating a new request and entering details
2. Request content – adding questions and line items
3. Adding suppliers
1. Creating a new request and entering details
Log in and start a new request from the home page (Fig.1.1).
Fig.1.1 Create a new request
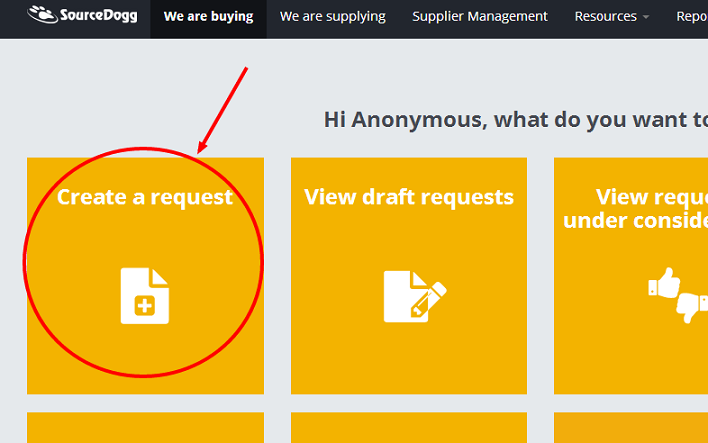
Now enter the Request Details (Fig.1.2).
Fig.1.2 Enter request details
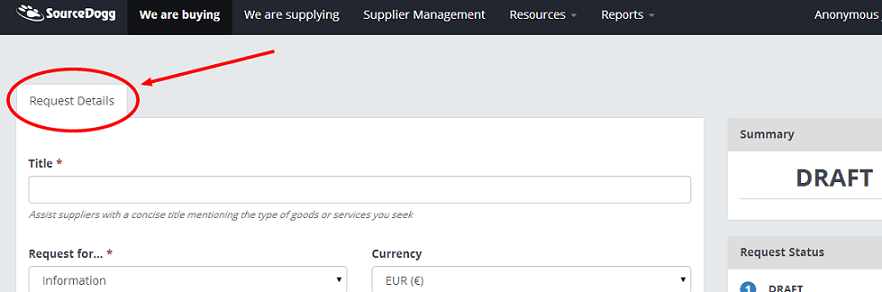
Start by entering a Title.
Be sure to enter a concise title that helps suppliers quickly estimate their suitability. There is no need to specify whether you are seeking a quotation (price), tender, proposal or information because the type of request will be made apparent to suppliers.
This demonstration request is for five wireless laser printers so enter the title ‘Laser Printers’.
Now for the type of request (Request for…) and Currency, both of which are simple dropdown options (Fig.1.3).
Fig.1.3 Select request type and currency
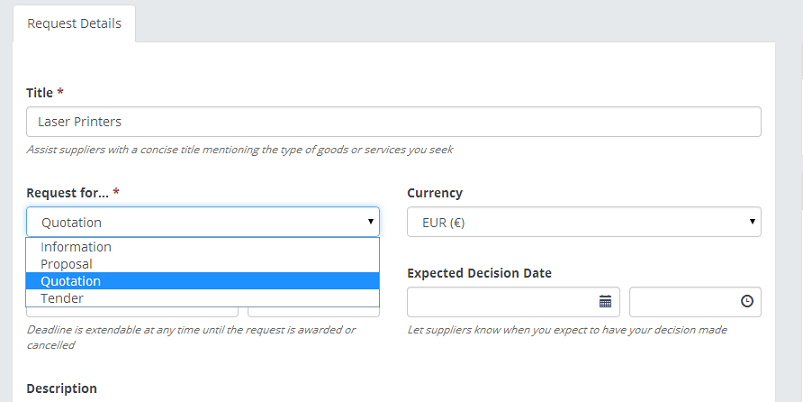
Select the default currency of Euros and Request for Quotation.
Why quotation? Well this is not a complicated sourcing event and you are just looking for the best price before quickly selecting a winning supplier.
And now for the relevant dates. Select a Response Deadline of 17:00 on 30/09/2014 and an Expected Decision Date of 15:00 on 07/10/2014 (Fig.1.4) – one week seems like plenty of time to evaluate supplier responses and choose a winner.
Fig.1.4 Select request dates
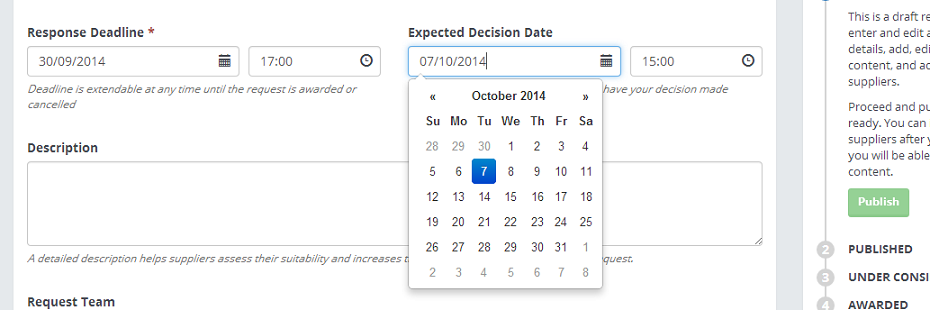
All required details (Title, Request for…, and Response Deadline) have now been provided, so you can now Save Details at the foot of the page (Fig.1.5). Repeat this at any time to save progress while working on your draft.
Fig.1.5 Save progress
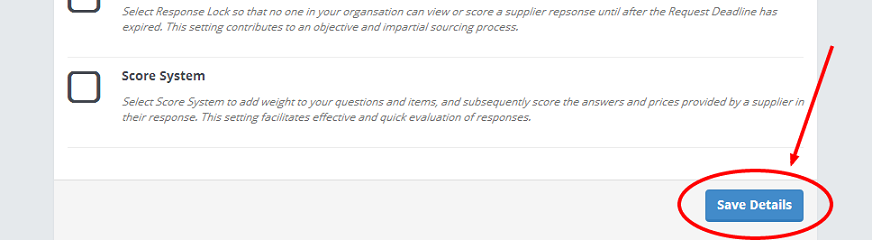
Move on to Description, which should be detailed, clear and include any keywords that will increase searchability (if request features a Public Invitation, more of which below).
The request you are creating today is not too complicated so the following should be sufficient:
‘We are looking for your best price for 5 colour laser printers. They must be wireless and preferred brands are Brother and Dell.’
See this description entered (Fig.1.6).
Fig.1.6 Enter a request description
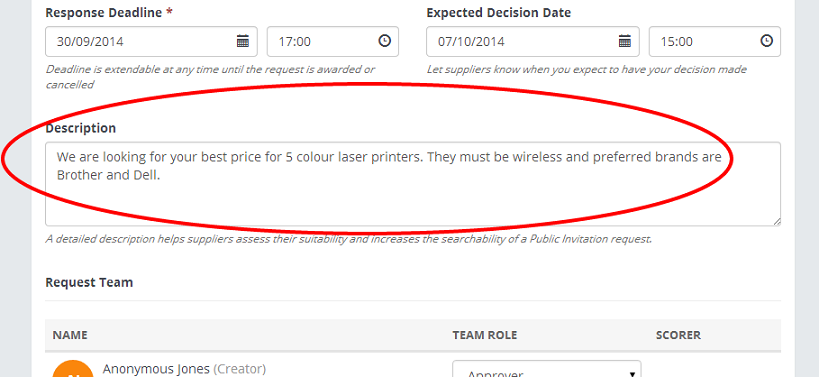
And so you arrive at Request Team.
As the request Creator, you (or ‘Trevor Jennings’ in the example pictured below) are already in there. See who else might be able to help with this sourcing event by clicking where you are prompted to add another team member (Fig.1.7).
In the example pictured, it’s ‘Gerry Stevens’ the IT manager (Fig.1.8) – he’ll definitely have good insight into laser printers. Also added is ‘Mitch Murray’ from the Accounts Dept, but just as a Reader (Fig.1.9) so he’s in the loop.
Fig.1.7 Open user menu
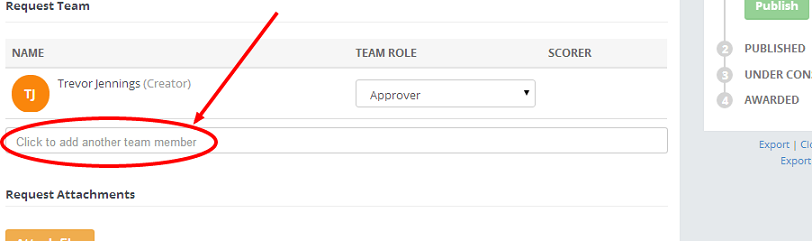
Fig.1.8 Add user as a team member
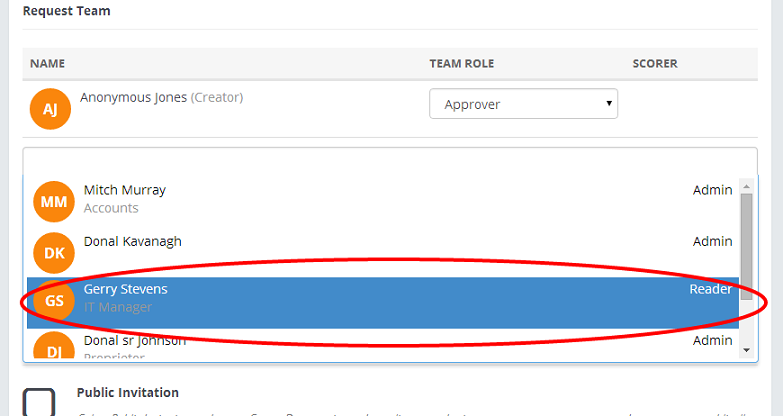
Fig.1.9 Adjust role of team member
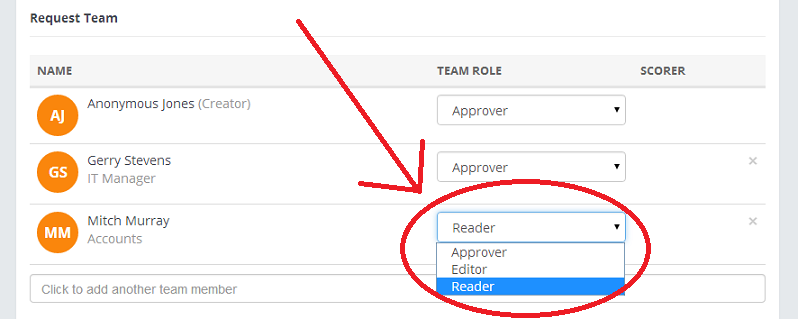
You may want to add attachments to this request.
In the example pictured, one attachment is a video outlining what the buyer organisation does (always useful at the outset of a new supplier relationship), and the other is a document specifying Terms & Conditions for suppliers (Fig.1.10).
Fig.1.10 Add attachments to request
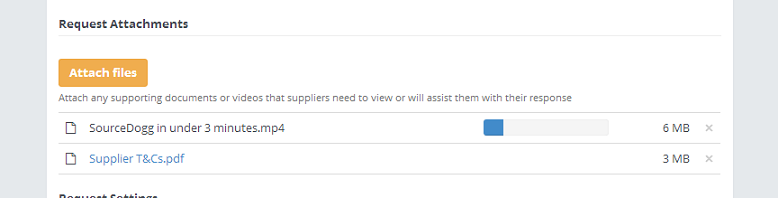
There are some important settings on the Request Details page:
- Public Invitation: allows any supplier registered with SourceDogg to submit a response to your publically accessible online request.
- Approval Requirement: means a designated approver must approve the request before publication.
- Response Lock: restricts viewing of supplier responses until after the Response Deadline.
- Score System: allows you to assign weight to questions, score supplier answers and rank their responses accordingly.
- Supplier Q&A: opens a channel of communication with all participating suppliers for questions and answers, and any announcements you may need to make.
Select Public Invitation. A laser printer is not a specialist or customised product so you should welcome responses from any interested suppliers.
Also select Score System as you want an objectively and jointly selected winning supplier.
See these settings selected (Fig.1.11).
Fig.1.11 Select request settings
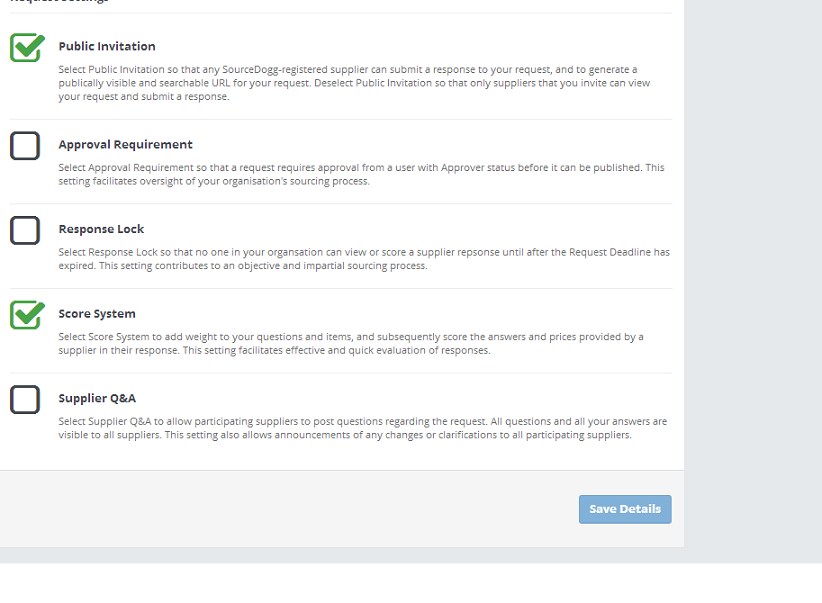
You may notice that on selecting Score System you are prompted by a message (Fig.1.12) to allocate scoring responsibility to at least one Request Team member.
In the example request pictured, ‘Gerry Stevens’ and the request Creator (‘Trevor Jennings’) are the team members with the required responsibility and technical knowledge that are selected as scorers (Fig.1.13).
Fig.1.12 Prompted to select a scorer
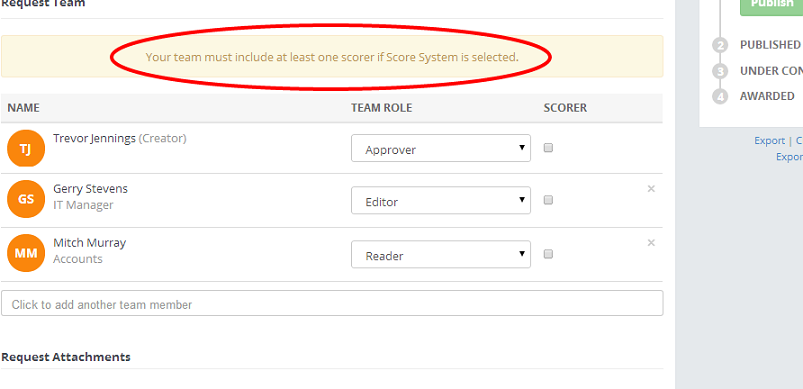
Fig.1.13 Select scorers
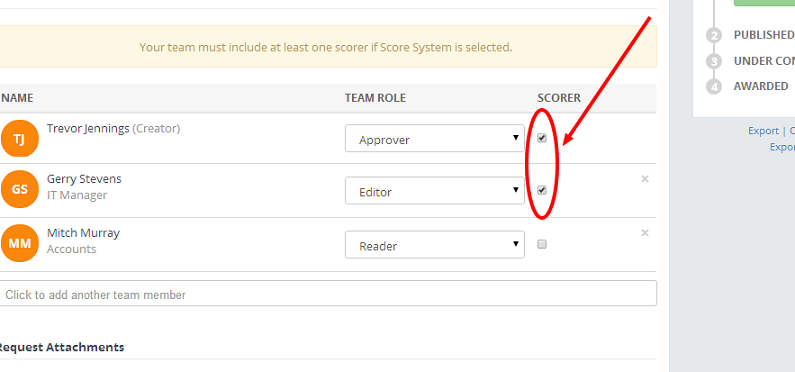
Click Save Details once more.
2. Request content – adding questions and line items
You are now ready to click on the Content tab (Fig.2.1) where you can input questions for suppliers and the goods or services you want them to price.
Fig.2.1 Open the content screen
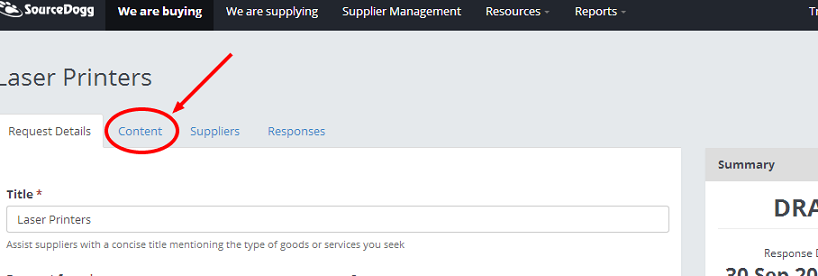
Start by clicking on the Add Content drop-down menu (Fig.2.2).
Then select Product from the Items sub-menu (Fig.2.3).
Fig.2.2 Add content to request
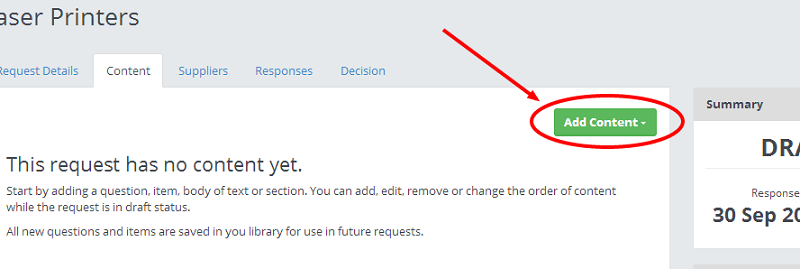
Fig.2.3 Create a new product item
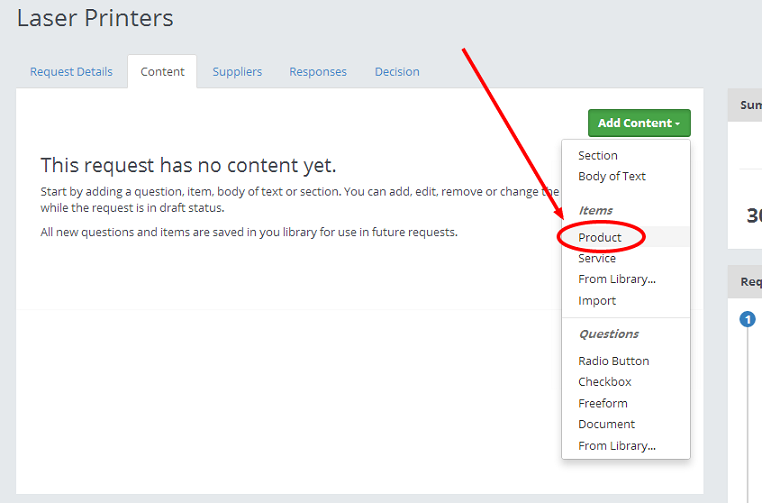
You are now entering all the relevant information regarding the laser printers.
Complete as many fields as possible here – the more information you provide, the easier it is for suppliers to provide an accurate quotation.
Under UNSPSC Code, simply begin typing the product item in question (‘laser printer’) and the correct code is automatically suggested (Fig.2.4).
Fig.2.4 Enter a UNSPSC code
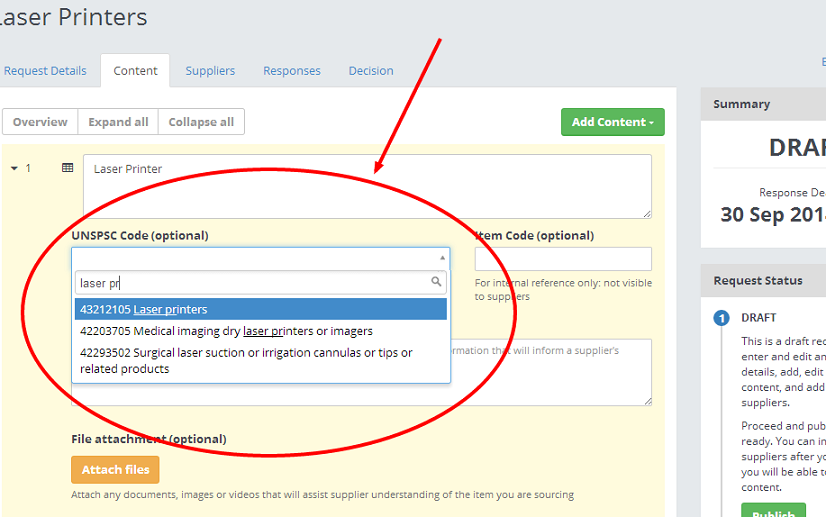
Proceed and enter an internal Item Code (in this case: IT0180) and a brief Summary (Fig.2.5):
Fig.2.5 Enter an item summary
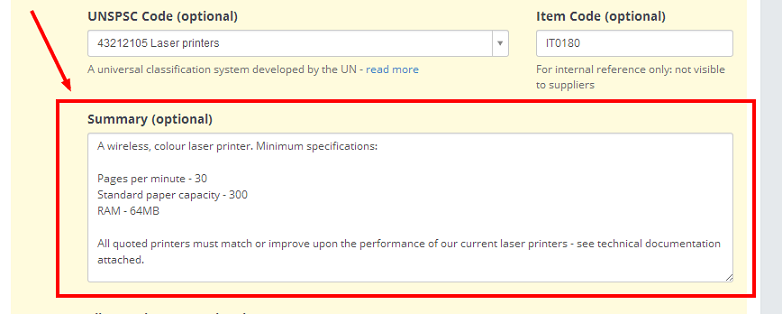
You will note that you have provided only minimum specifications. This is to give participating suppliers leeway in terms of the product brands they have in stock and the best value they can offer.
As for the ‘technical documentation’ mentioned in the Summary pictured above, this is attached to the item by clicking the Upload button (Fig.2.6).
Fig.2.6 Upload a file to an item
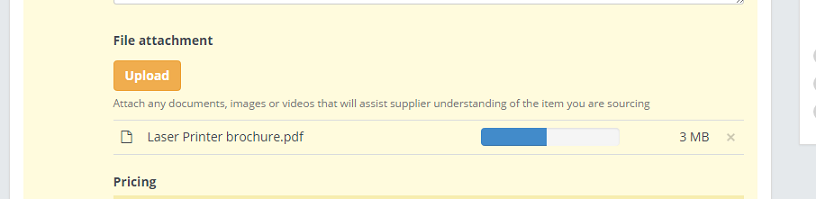
Proceed to the all-important area of Pricing.
Any items included in a request must include at least one quantity that participating suppliers, in turn, must quote a price for in order to submit their response.
As previously mentioned, you are looking for 5 laser printers, so enter that in the Quantity column and keep it simple by selecting Unit-Each: Each as your unit (Fig.2.7).
You can add further quantities for suppliers to price by clicking Add Volume Pricing.
Fig.2.7 Enter a quantity and select a unit
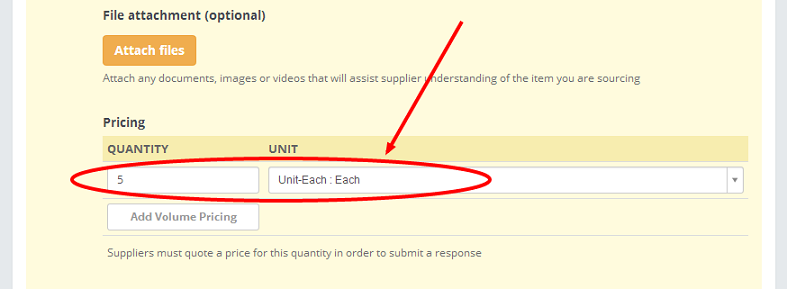
There are no Notes to add so click Save (Fig.2.8) to add the item to the request and continue adding content.
Fig.2.8 Save item to the request
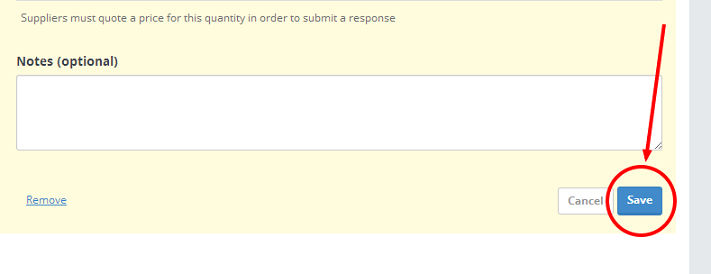
Actually, let’s see if the suppliers can offer a good price for paper too – your current supplier is refusing to give a discount!
Now, in the demonstration request, paper is something that has been sourced before on SourceDogg, so it should be saved in the Item Library and available to reuse in this request.
Just open the Add Content drop-down menu and select From Library in the Item sub-menu (Fig.2.9).
Fig.2.9 Select an item from the library
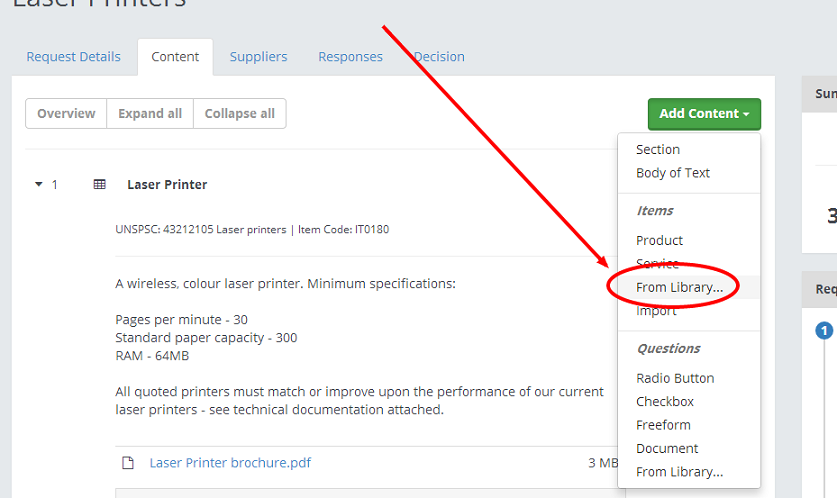
There it is, ‘Paper’ – now simply add it to your request (Fig.2.10).
Fig.2.10 Select an item from the library

Once you have clicked Add (button text should change to Added as per Fig.2.10), simply click the Close (Fig.2.11) button at the foot of the pop-up to return to your request.
Fig.2.11 Close the item library
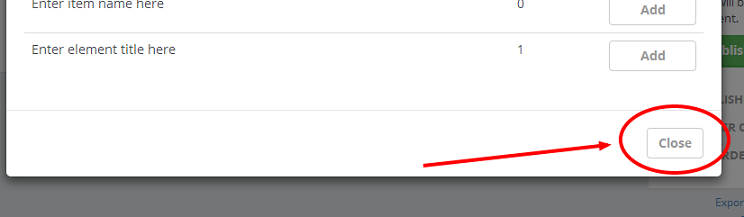
You need to modify the quantity of this item for this particular request, so click on the edit icon and select Edit (Fig.2.12).
Fig.2.12 Edit a request item
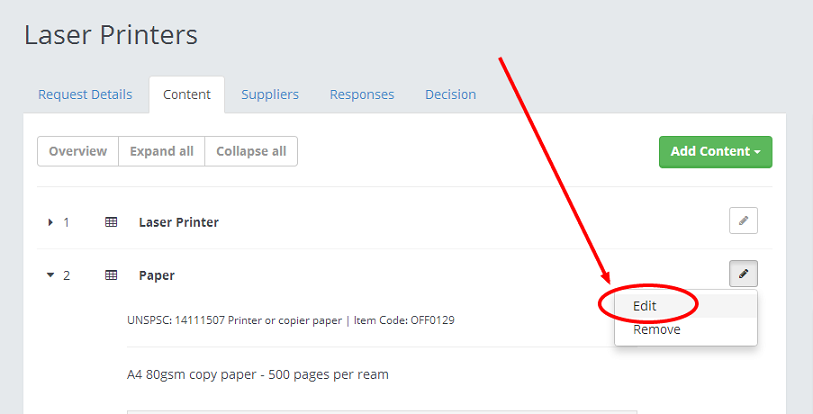
You would like a price for 20 reams, so change the quantity from 1 to 20.
You may also purchase a larger volume if there is a sufficient discount available, so click Add Volume Pricing and enter 50 (Fig.2.13).
Fig.2.13 Add an additional volume for pricing by suppliers
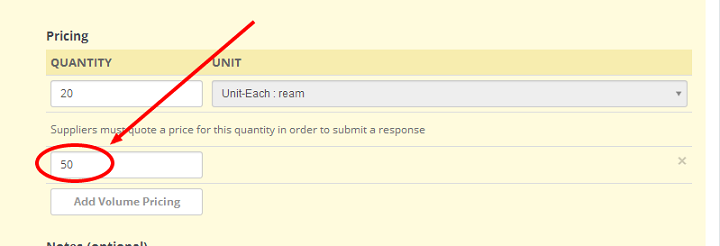
Click Save to return to the Content page.
Now you just have a couple of questions for participating suppliers. You have selected the Score System (Fig.1.11) so questions need to be weighted and scores allocated to any multiple choice answers.
Start with a multiple choice question. Suppliers will only be able to choose one answer so select the Radio Button option (Fig.2.14).
Fig.2.14 Add a radio button question
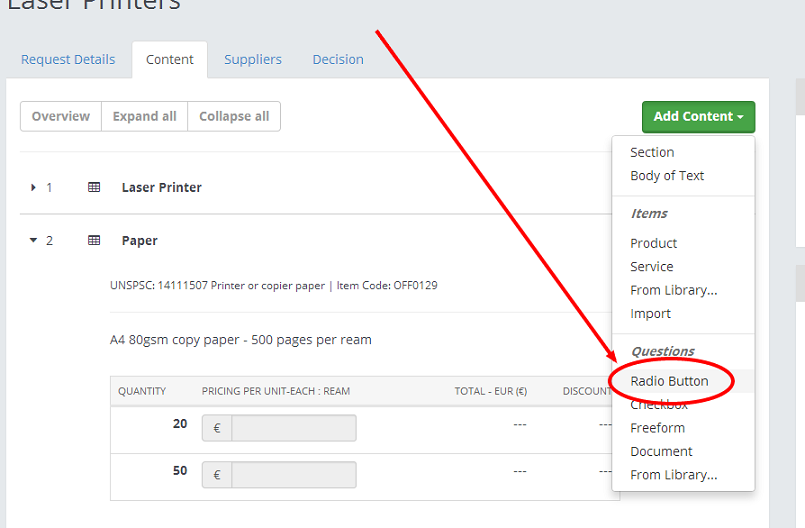
Your questions is: ‘What is your standard delivery time?’
And the answer choices are ‘Three days or less’, ‘One week or less’, ‘Two weeks or less’.
Assign points of 25, 10 and 0 respectively to these answer choices and Save (Fig.2.15) the question to your request.
Fig.2.15 Save a radio button question to a request
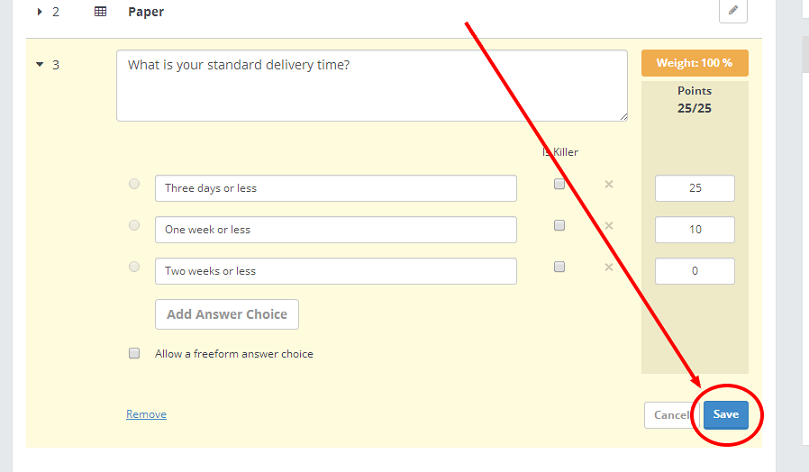
You need to know what type of support suppliers offer.
Your next question therefore, should allow the supplier more flexibility with their answer so select the Freeform option (Fig.2.16).
Fig.2.16 Create a freeform question
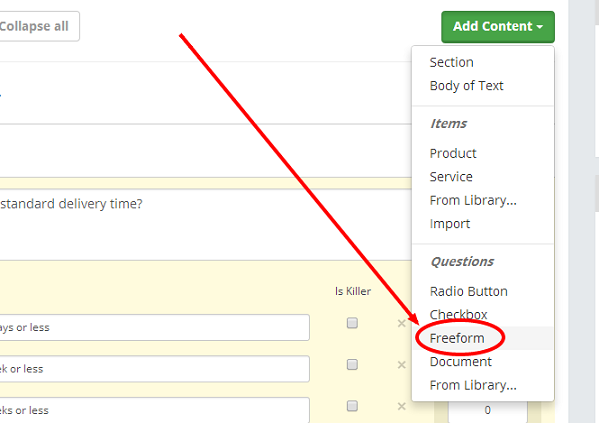
And here is your next question: ‘What technical support is included in the price?’
This issue is of equal importance to delivery times, so enter 25 points as the maximum score for an answer (Fig.2.17) before clicking Save.
Fig.2.17 Enter the maximum points awardable to answers of a freeform question
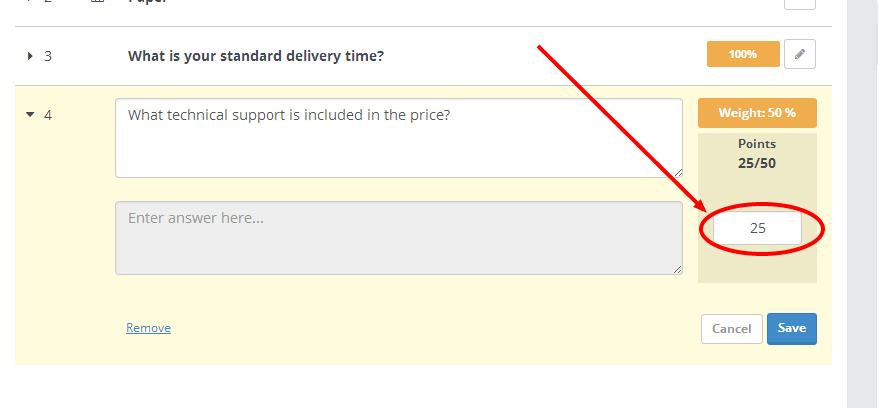
You have one final question for participating suppliers – you want them to upload the brochure for the laser printer model they intend to supply.
So select the Document type question (Fig.2.18).
Fig.2.18 Select a document question
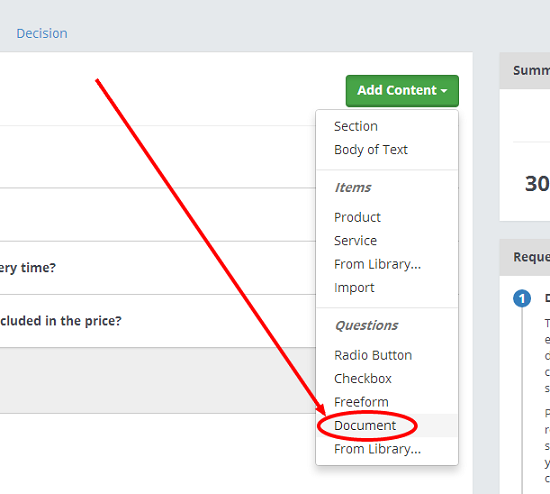
Enter exactly what document you are looking for: ‘Please upload the product brochure for the laser printer model you intend to supply.’
The brochures will be evaluated by the request team scorers with a maximum of 50 points available to suppliers – greater than the previous two questions as quality and performance is the most important consideration of all for my organisation.
Click Save (Fig.2.19) and you have finished adding content.
Fig.2.19 Save a document question to the request
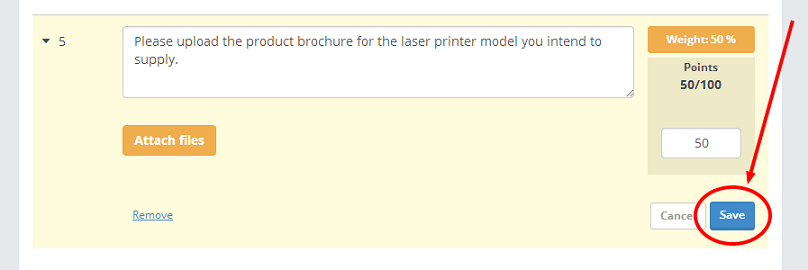
3. Adding suppliers
Now, all that remains before you publish is to add some suppliers that you want to respond. Don’t forget you should also receive quotations from interested suppliers who come across your Public Invitation online (Fig.1.11).
To begin adding suppliers just click on the Suppliers tab (Fig.3.1).
Fig.3.1 Add suppliers to request
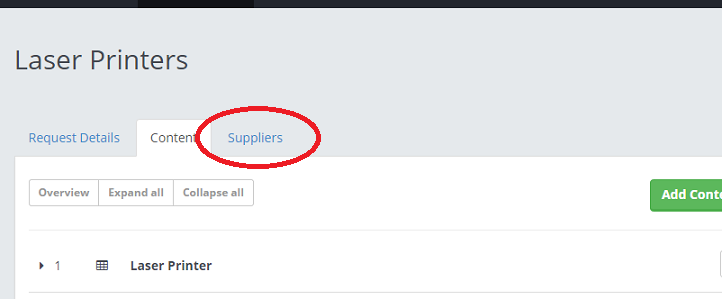
Some important issues to note before you begin adding suppliers:
There are two ways of adding suppliers:
- By searching and adding from the Supplier Directory.
- By entering a supplier’s email address (for suppliers not listed in the directory).
In addition, all added suppliers will be automatically invited once you publish your request for quotation.
Begin your search of SourceDogg’s Supplier Directory by clicking the link searching for existing suppliers (Fig.3.2).
Fig.3.2 Add SourceDogg-registered suppliers to a request
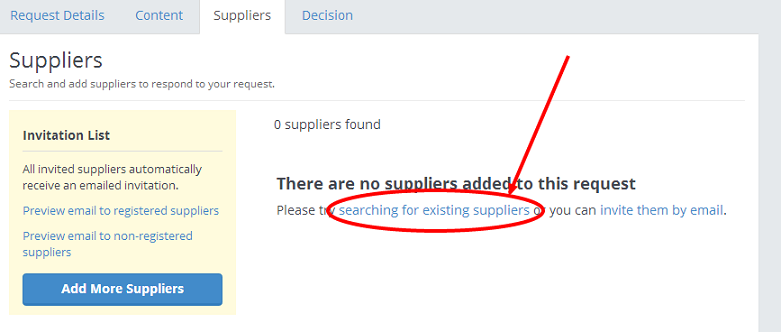
In the Search panel, you can filter suppliers in the Directory according to a variety of criteria.
Try searching for suppliers in the UK with the tag ‘Laser printers’ (Fig.3.3).
Fig.3.3 Search for suppliers
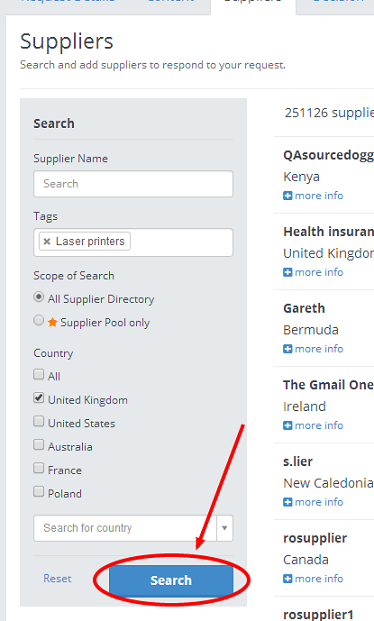
Further information (including a full organisation profile) can be viewed for each of the suppliers in the search results by clicking on the more info link (Fig.3.4).
Fig.3.4 Read more about search result suppliers
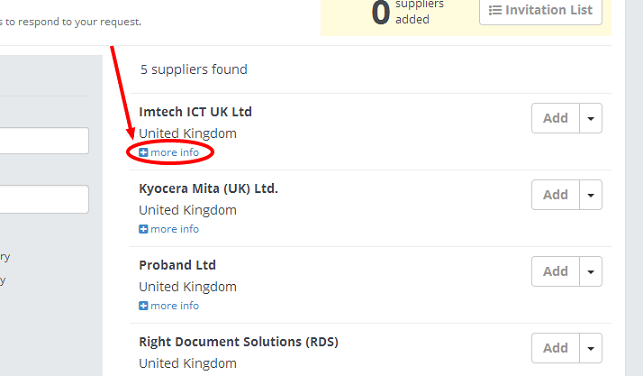
Click the Add button to add suppliers you like to your request; three organisations – Imtech ICT UK Ltd, Kyocera Mita (UK) Ltd and Right Document Solutions (RDS) – are added to your Invitation List in the example pictured below (Fig.3.5).
Fig.3.5 Add suppliers from the Directory
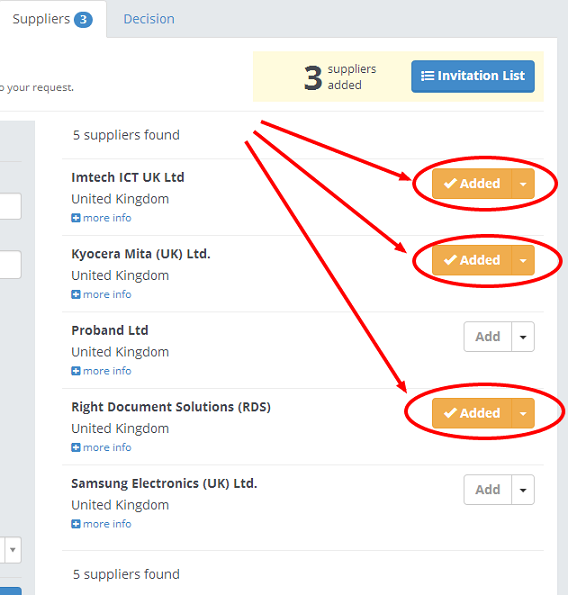
Your current supplier of office equipment is Print Supplies Ltd and you would like them to compete again for your business – so remove the ‘Laser printers’ tag (Fig.3.6) as they may be in the system but not tagged with that term.
Fig.3.6 Remove a search tag
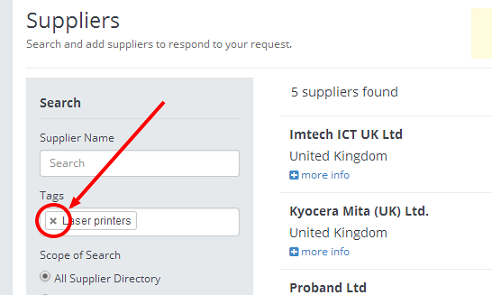
Now enter ‘Print Supplies Ltd’ in the Supplier Name field (Fig.3.7) and hit Search.
Fig.3.7 Search for a supplier by company name
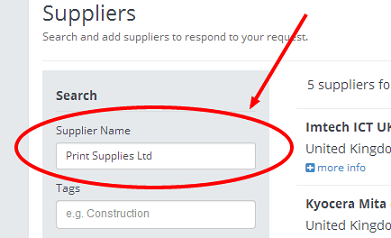
Okay, they are not registered with SourceDogg yet (see message – ‘No suppliers match the criteria you entered’). However, you can easily add them to your request by simply clicking on the link invite them by email OR the button Enter email addresses (Fig.3.8).
Fig.3.8 Add suppliers by email

Just enter the supplier’s email address (‘sales@printsuppliesltd.com’ in example pictured below) and click Add to Invitation List (Fig.3.9).
Fig.3.9 Enter a supplier’s email address
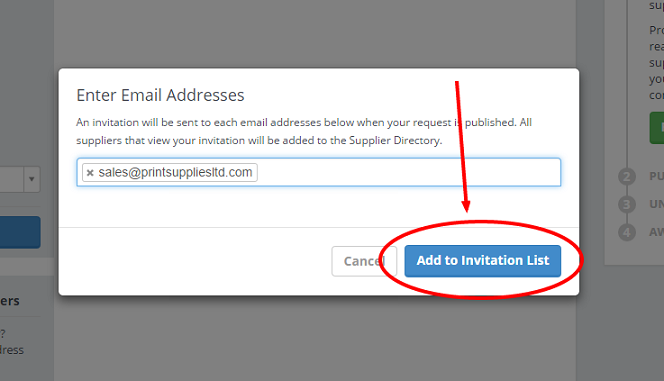
And that’s it – a request for quotation that’s ready for publication in minutes.
Now Publish (Fig.3.10) and watch those quotations roll in!
Fig.3.10 Publish a request for quotation
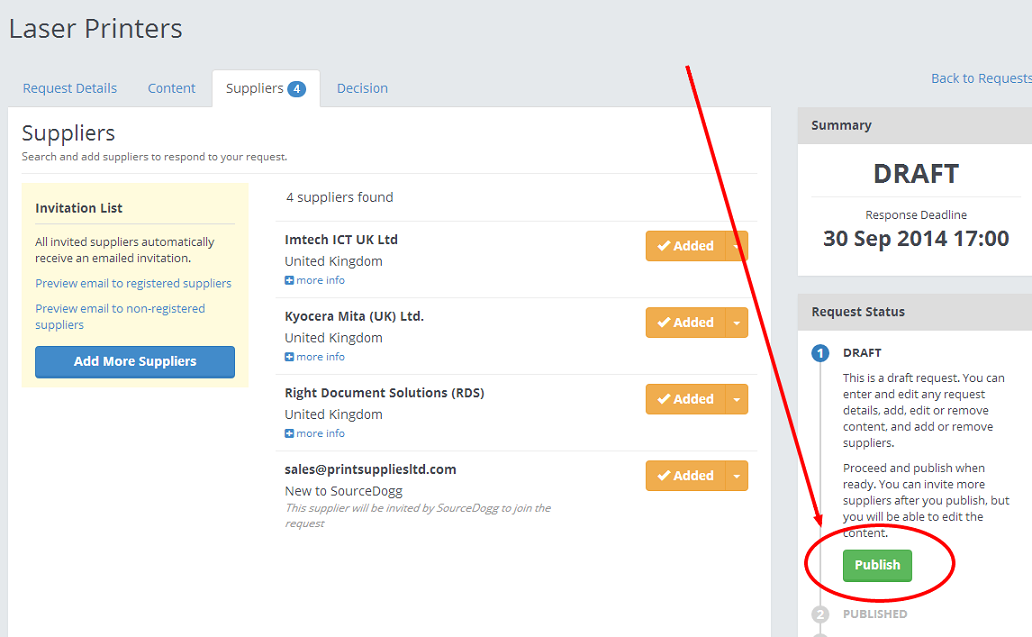
And remember:
- you can invite more suppliers after publication but you cannot change your content.
- all requests can be cloned, edited and reused – meaning your next sourcing event for laser printers can be up and running in seconds!